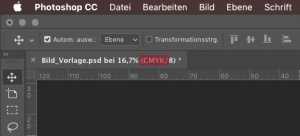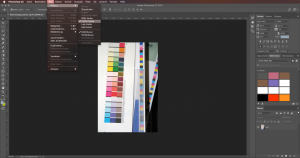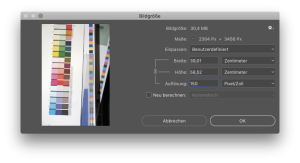Druckdaten richtig erstellen
Sie wollen ein perfektes Druckergebnis? Die richtige Druckerei haben Sie mit uns schon gefunden. Aber genauso wichtig ist die richtige Erstellung der Druckdaten.
So legen Sie Ihre Druckunterlagen perfekt an.
- Farbraum anlegen
- Druck-Auflösung wählen
- Farbkanäle festlegen
- Dateiformate und Farbprofil
- Originalgröße mit Beschnitt anlegen
- Abstand zum Rand beachten
- Dokumentenseitenzahlen festlegen
Farbraum anlegen
Es wird zwischen zwei Farbräumen unterschieden
- CMYK-Farbraum: Cyan, Magenta, Yellow und Kontrast/Schwarz werden beim Druck zu jeder beliebigen Farbe gemischt
- RGB-Farbraum: Rot, Grün und Blau setzen sich bei Monitoren, Fernsehern, Handydisplays aus Licht zur entsprechenden Farbe zusammen
Bunte oder mehrfarbige Druckunterlagen werden immer im CMYK gedruckt. Daher ist es wichtig, dass Sie uns die Druckunterlagen in CMYK liefern. Andernfalls werden die RGB-Daten automatisch anhand eines Standard ISO Coated V2 Profils umgerechnet, was zu Farbabweichungen führen kann.
Sonderfarben: Möchten Sie eine Sonderfarbe drucken, geben Sie die Sonderfarbe in HKS oder Pantone mit dem gewünschten Farbwert in einem Farbkanal an.
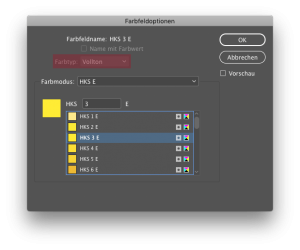
Druck-Auflösung wählen
Für ein perfektes Druckbild sollten Sie Ihre Druckdaten mit einer hohen Auflösung anlegen. Die Auflösung können Sie in den Bildbearbeitungs- und Grafikprogrammen bestimmen.
- 1200 dpi: Zeichnungen
- 300 dpi und mehr: Broschüren, Flyer, Karten, Prospekte usw.
- 240 dpi: Plakate, Poster
- 150 dpi: Fahnen, Displays
Bei zu geringer Auflösung kommt es zu pixeligen Bildern und Schriften.
Gut zu wissen: Office-Programme wie Word oder PowerPoint komprimieren die Druckdaten, sodass die Auflösung für ein gutes Druckergebnis nicht reicht. Sie können aber die Bildkomprimierung ausstellen unter: Optionen > Erweitert > Bildgröße und -qualität
Farbkanäle festlegen
Ihre Druckdatei sollte entsprechend Ihres Druckwunsches die richtigen Farbkanäle besitzen:
- 4/4 oder 4/0 farbigen Druck: vier Farbkanäle (CMYK)
- 1-farbiger Druck (1/0 = Graustufen): ein Farbkanal
- 2-farbiger Druck (2/0 = Sonderfarbe + Schwarz): 2 Farbkanäle
- 5-farbiger Druck (5/5, 5/4 oder 5/0): fünf Farbkanäle (CMYK plus Sonderfarbe)
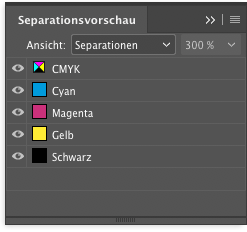
Dateiformate und Farbprofil
In der Regel drucken wir aus PDF-Dateien.
Bevorzugtes Datei-Format: PDF/X-3:2003
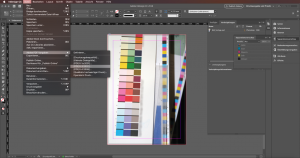
Legen Sie – wenn möglich – eine PDF/X-3:2003 an. Wichtig: Betten Sie alle Schriften sowie Bilder ein. Beim Erstellen des PDF können Sie diese Funktion wählen. Alternativ können Schriften und Bilder in Pfade umgewandelt werden.
Bevorzugtes Farbprofil: Coated FOGRA39
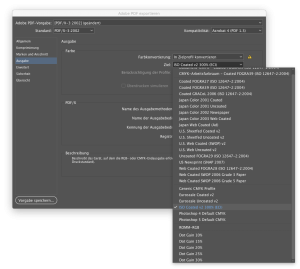
Alternative Dateiformate: JPG, TIFF, EPS
Wir können auch Bilddateien drucken.
Bilddateien im JPG-Format werden komprimiert. Dies führt zu einem schlechteren Druckergebnis. Sollten Sie dennoch eine JPG-Datei nutzen, wählen Sie bei der Erstellung die höchste Qualitätsstufe; bei dieser wird das Bild am geringsten komprimiert.
TIFF-Dateien werden weniger komprimiert und sind daher besser für den Druck geeignet.
EPS sind sogenannte Vektorgrafiken, die nicht komprimiert sind.
Wichtig: Verwenden Sie keine Ebenen, sondern reduzieren Sie alles auf die Hintergrundebene.
Originalgröße mit Beschnitt anlegen
In der Regel benötigen Drucksachen einen sogenannten Beschnitt. In der Druckdatei werden zu dem gewünschten Endformat einige Millimeter addiert. So werden sogenannte Blitzer beim Schneiden des Endformates vermieden.
Beschnitt: 3 mm auf jeder Seite. Beispiel: Endformat DIN A4 = 210 x 297 mm. Format mit Beschnitt = 216 x 303 mm
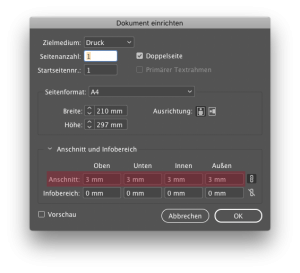
Wichtig: Der Beschnitt soll nicht als weißer Rand angelegt werden. Lassen Sie die Hintergrundfarbe, das Bild oder die Grafik in den Beschnittbereich überlappen. So entsteht eine saubere Schnittkante ohne weiße Blitzer.
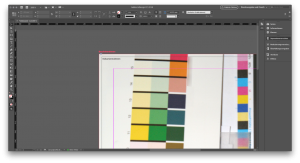
Abstand zum Rand beachten
Damit Schriften, Logos oder andere wichtige Informationen nicht beim Zuschneiden der Druckunterlagen abgeschnitten werden, sollten Sie einen Mindestabstand zum Rand einhalten.
- Abstand bei Broschüren, Flyern, Visitenkarten etc.: 3 mm
- Abstand bei Postern: 5 mm.
- Abstand bei Spiralbindung: 20 mm auf der Seite der Bindung
Dokumentenseitenzahlen festlegen
Chronologische Reihenfolge: Bei Produkten mit mehreren Seiten in einem Dokument legen Sie die einzelnen Seiten in chronologischer Reihenfolge an. Starten Sie mit Seite 1 (Titel) bis zur letzten Seite (Rückseite). PDFs als Doppelseiten oder Druckbogen angelegt verursachen bei uns Mehraufwand, daher bitte immer als Einzelseiten speichern.
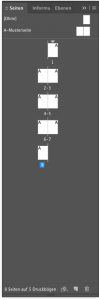
Fragen zum Erstellen von Druckdateien?
Wenn Sie Fragen haben oder nicht wissen, wie Sie die genau die Druckdaten anlegen sollen, stehen wir Ihnen gerne zur Verfügung.